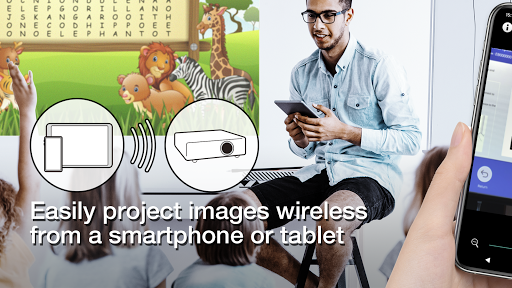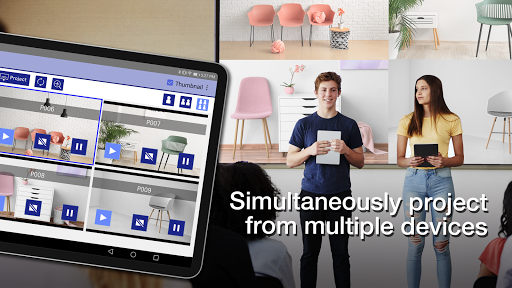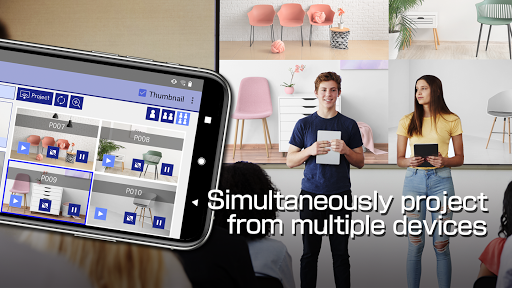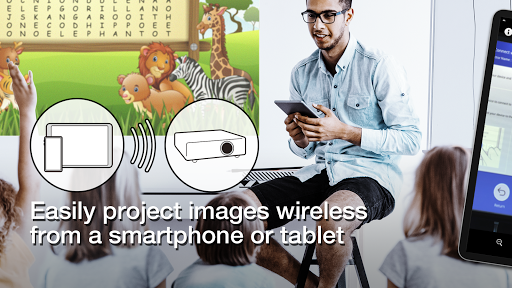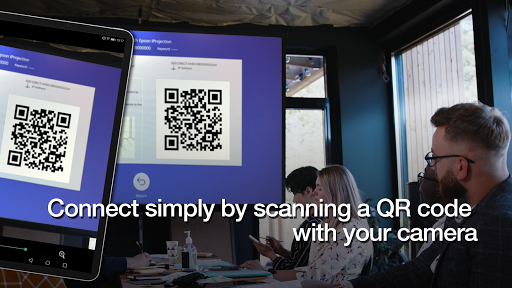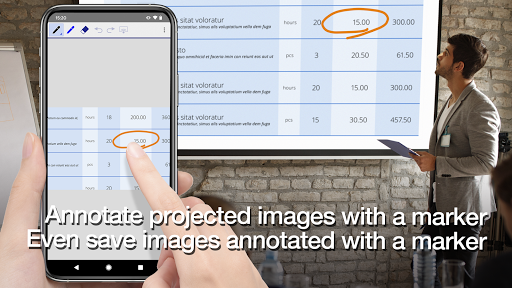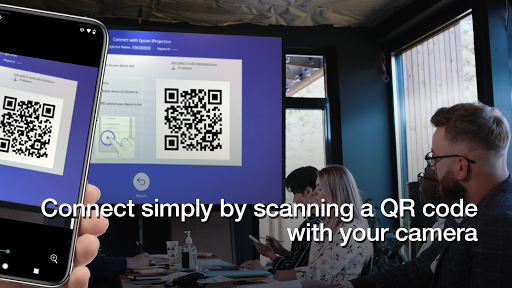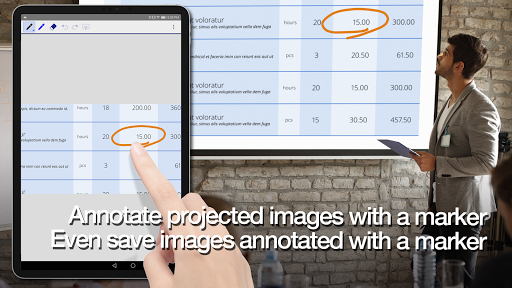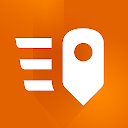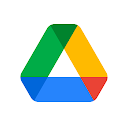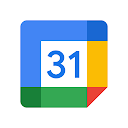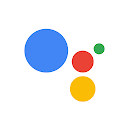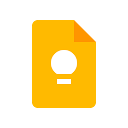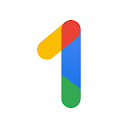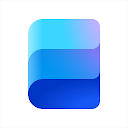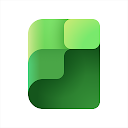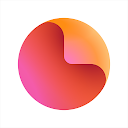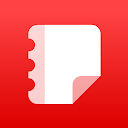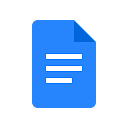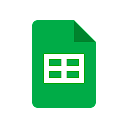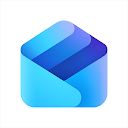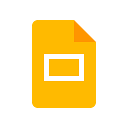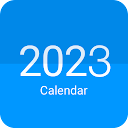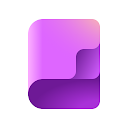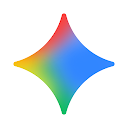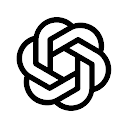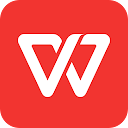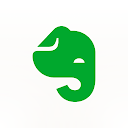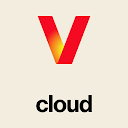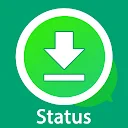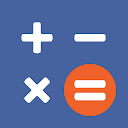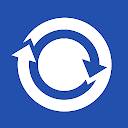Epson iProjection app
free Epson iProjection app
download Epson iProjection app
Epson iProjection apk
free Epson iProjection apk
download Epson iProjection apk

Epson iProjection
3.1
1M+
これについて app
Epson iProjectionは、Android端末やChromebookからワイヤレスで投写できるアプリです。対応のエプソンプロジェクターにワイヤレスで接続し、お使いの端末の画面をミラーリング投写したり、写真やPDFファイルを簡単に投写できます。
【主な機能】
1) お使いの端末の画面をプロジェクターでミラーリング投写、端末の音声もプロジェクターから出力できます。
2) 端末内の写真やPDFファイル、端末のリアルタイムカメラ映像を投写できます。
3) 投写されたQRコードを読み取って、お使いのプロジェクターに簡単に接続できます。
4) 最大50台の端末を接続でき、そのうちの4台までを同時に投写したり、接続中の全端末に投写画面を画像で共有したりできます。
5) 投写画面にマーカーで書き込み、画像として端末に保存できます。
6) リモコン代わりに使うことができます。
【備考】
・対応プロジェクターについては、https://support.epson.net/projector_appinfo/iprojection/ja/をご確認ください。アプリのサポートメニューの「対応プロジェクター」からも確認できます。
・JPG/JPEG/PNG/PDFファイルを「写真」および「PDF」で投写できます。
・ChromebookはQRコード接続に対応していません。
【ミラーリング投写について】
・ChromebookのAndroidバージョンが11の場合、まれにミラーリング投写が正常に動作しない場合があります。その場合は、ミラーリング投写のやり直し、アプリの再起動、Chromebookの再起動をお試しください。また、Chrome ウェブストアのEpson iProjectionのご利用もご検討ください。
・ミラーリング投写では、端末やネットワークの仕様により、動画や音声が遅れることがあります。また、保護されていないコンテンツのみ投写できます。
・ミラーリング投写中の音声出力は、Android 10以降、またはChromebookのAndroidバージョンが11の端末のみ対応しています。Chromebookでは、Google Playでインストールしたアプリの音のみ出力できます。
【使い方】
プロジェクターのネットワーク設定が済んでいることを確認してください。
1. プロジェクターの入力ソースを「LAN」に切り替えます。ネットワーク情報が表示されます。
2. Android端末またはChromebookの「設定」>「Wi-Fi」でプロジェクターと同じネットワークに接続します※1。
3. Epson iProjectionを起動し、プロジェクターに接続します※2。
4. 「画面をミラーリングする」「写真」「PDF」「Web」「カメラ」から選択して投写します。
※1 Chromebookでは、プロジェクターをインフラストラクチャーモードまたはマニュアルモードで接続してください。
また、ネットワーク上でDHCPサーバーをお使いの場合、ChromebookのIPアドレスを手動に設定していると、プロジェクターを自動で検索できません。ChromebookのIPアドレスは自動に設定してください。
※2 接続したいプロジェクターが自動で検索されないときは、[IPアド レス]でIPアドレスを指定して検索してください。
「デベロッパーの連絡先」でいただいたメールは、今後の本アプリの改善に役立たせていただきます。原則として個別には回答いたしかねますので、あらかじめご了承ください。なお、個人情報に関するお問い合わせについては、プライバシーステートメントに記載の相談窓口にお問い合わせください。
画像はすべてイメージであり、実際の画面とは異なる場合があります。
もっと見せる
スクリーンショット
コメント
類似のアプリ
トップダウンロード
[email protected] をコピーします。全著作権所有
Google Play™ は Google Inc. の商標です。
ApkYes は、Google、Android OEM、Android アプリケーション開発者とはいかなる形でも提携していません。