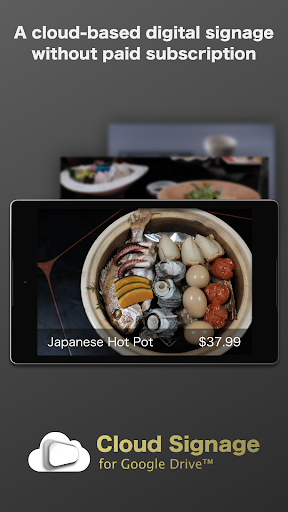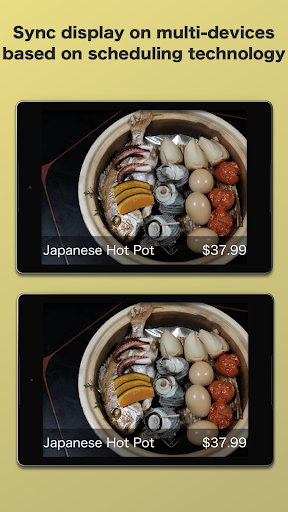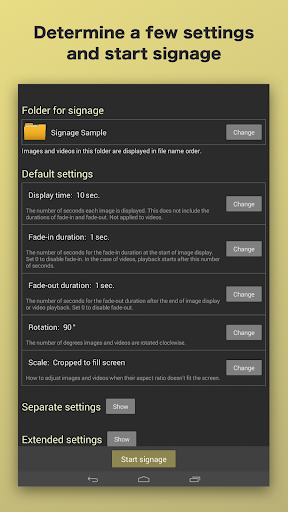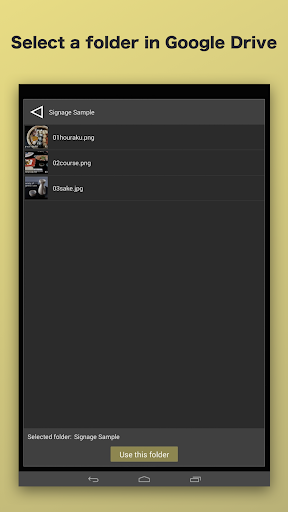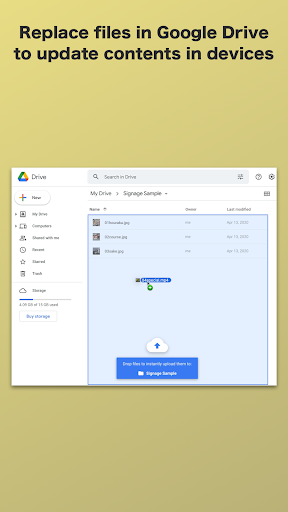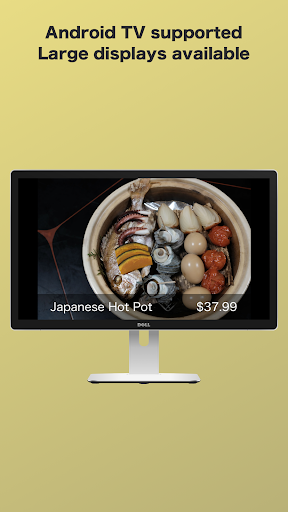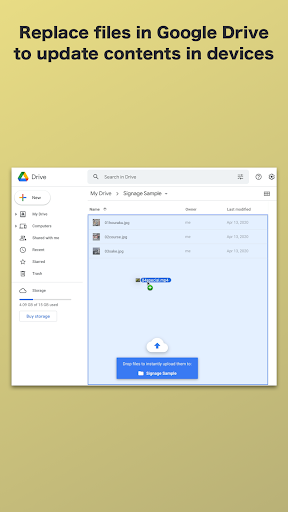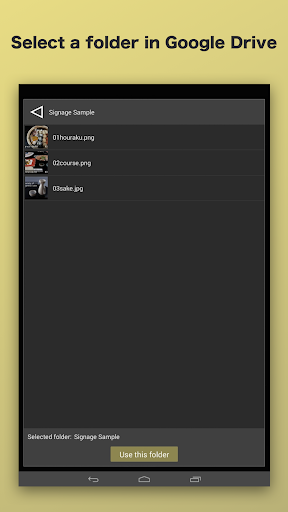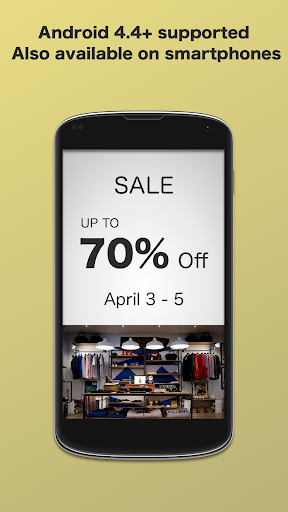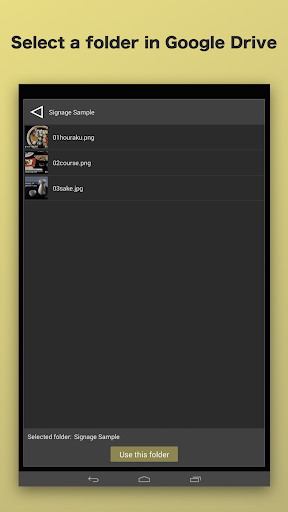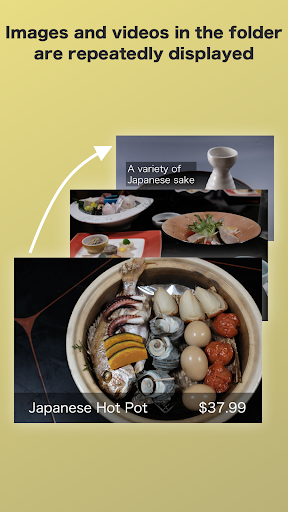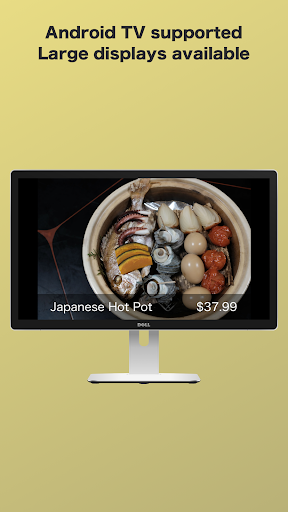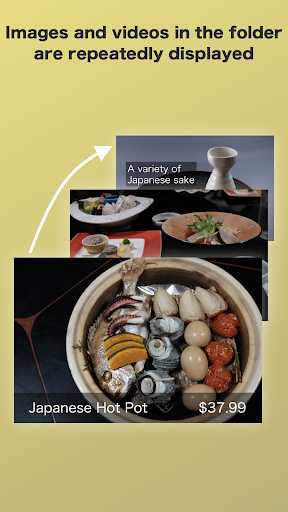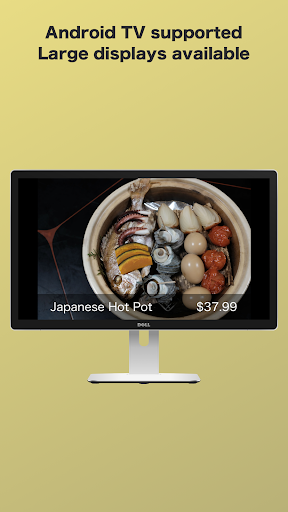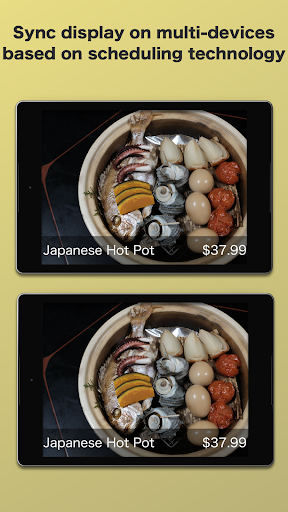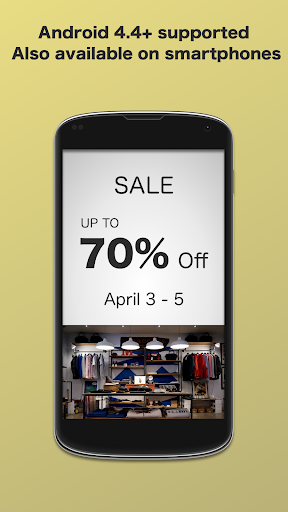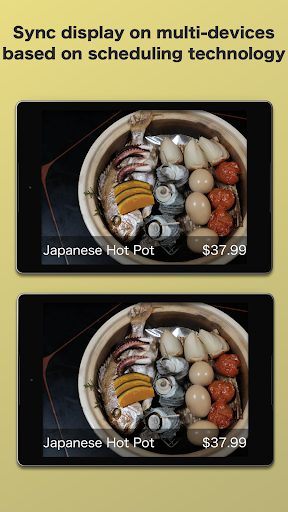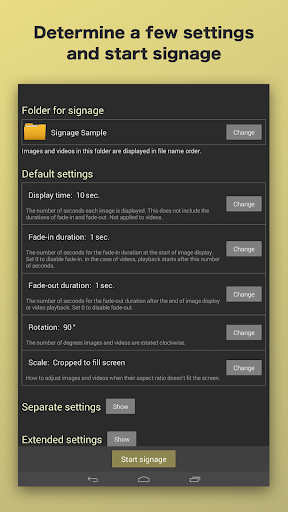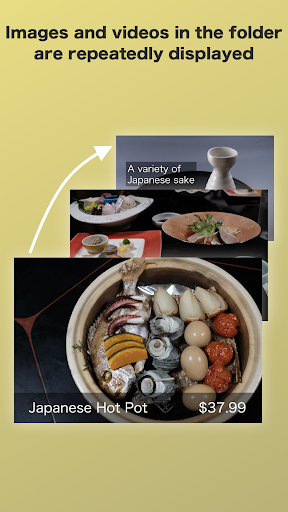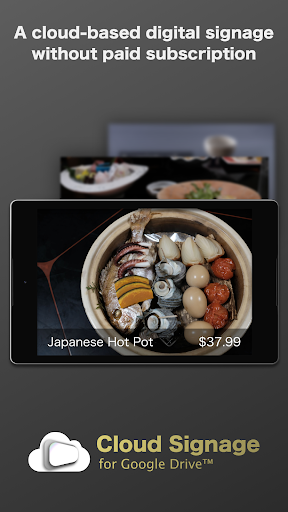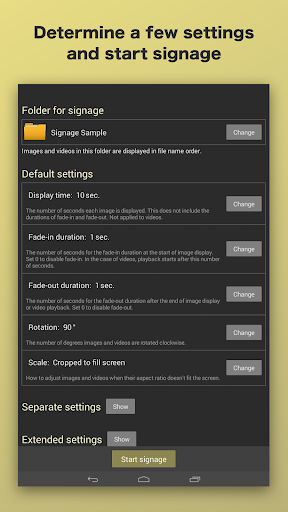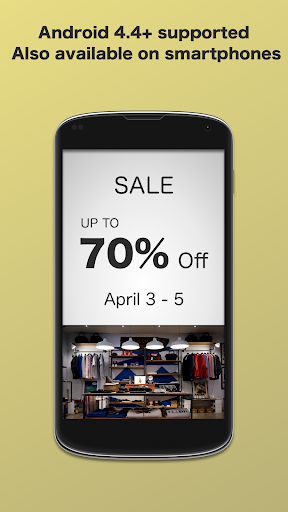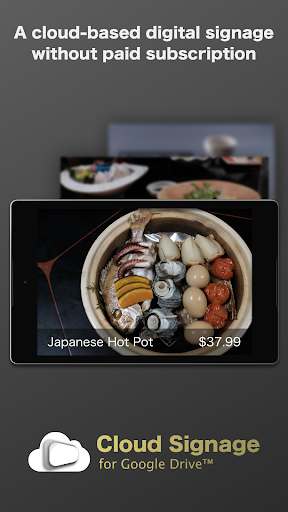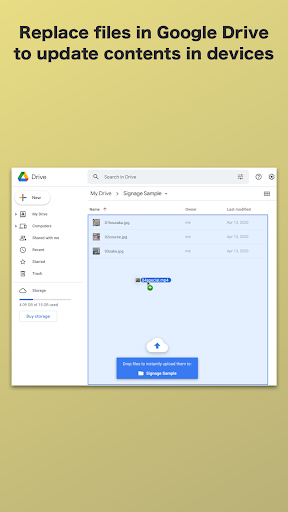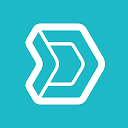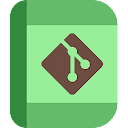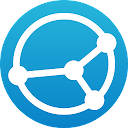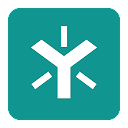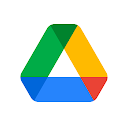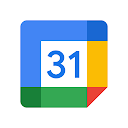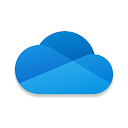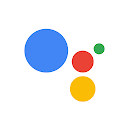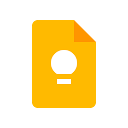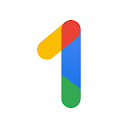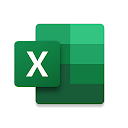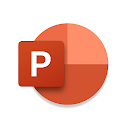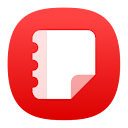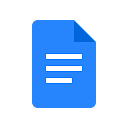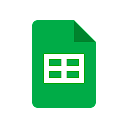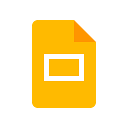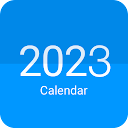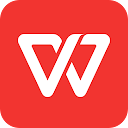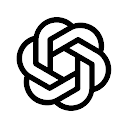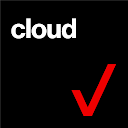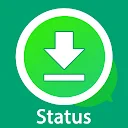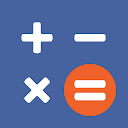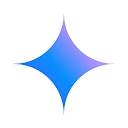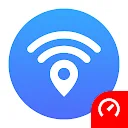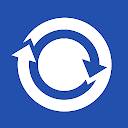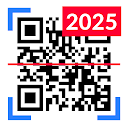Cloud Signage (version 1) app
free Cloud Signage (version 1) app
download Cloud Signage (version 1) app
Cloud Signage (version 1) apk
free Cloud Signage (version 1) apk
download Cloud Signage (version 1) apk
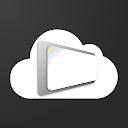
Cloud Signage (version 1)
0.0
1K+
About This app
APKYES Review
[NEWS]
- New edition of the app has been released. Free download to try it.
https://play.google.com/store/apps/details?id=jp.hapicom.cloudsignagepro
Cloud Signage for Google Drive™ is an easy-to-use cloud-based digital signage/photo frame app that does not require paid subscription, integrated with Google Drive.
This app can also be used as digital photo frame that can update photos remotely.
◆ Remote content updates
Signage contents are automatically updated by just placing images and videos in a designated folder in your Google Drive.
◆ No subscription fee
Pay once, and you can use it forever.
◆ Android 4.4+ supported
Old Android devices that are no longer in use can be reused as dedicated signage devices.
◆ Android TV supported
Large displays can be used for digital signage.
◆ Web pages supported
Web pages (.url/.webloc files) can be used as signage contents.
◆ Pseudo-sync display with multiple devices
Signage on multiple devices with the same settings can synchronize based on device clocks.
[How to use]
1. Sign in with your Google account and grant the app permission to "see and download all your Google Drive files".
2. Select the folder that you want to use as the location for signage contents from your Google Drive.
3. (Set values such as display time if any and) click the "start signage" button to start displaying images and videos in the signage folder.
[How to update contents]
1. Replace image and video files in the folder on your Google Drive using your laptops, smartphones etc.
2. The app periodically (every 10 min.) checks for updates. If the file list in the folder has changed, the app starts downloading new files. When all the files get ready, signage contents are replaced. Files that are no longer needed are removed from the device.
Note: if you want to update signage contents immediately after replacing files in the folder, you can do so by double tapping the screen.
[Other specifications]
- Images and videos in the Google Drive folder are displayed in the order of the file name. If you want to change the order, you can add numbers to the beginning of the file names (e.g., 01image.jpg, 02image.jpg) or otherwise manipulate the file name.
- Default settings are: display time (for images only), fade-in duration, fade-out duration, rotation, and scale (fit into screen / cropped to fill screen). The default settings are applied to all images and videos.
- Separate settings can be set by adding underscore-delimited values to file names (before extensions).
_d: Display time (sec.)
_i: Fade-in duration (sec.)
_o: Fade-out duration (sec.)
_r: Rotation (°)
_s: Scale (_sf: fit into screen, _sc: cropped to fill screen)
_ww: Web page width (px, for .url/.webloc files)
_wh: Web page height (px, for .url/.webloc files)
_wr: Web page refresh interval (min., for .url/.webloc files)
Example 1 "01image_d15_i1_o1.jpg"
-> display time 15 sec., fade-in duration 1 sec., fade-out duration 1 sec.
Example 2 "02video_r90_sf.mp4"
-> rotate 90°, scale to fit into screen
Example 3 "03web_ww1000_wh600_wr30.url"
-> show web page with width 1000px and height 600px, refresh web page every after 30 min.
- Supported image and video formats follow the formats supported by Android (depending on the Android version and device).
https://developer.android.com/guide/topics/media/media-formats
- If the total size of the images and videos is large, it takes long time to update signage contents on devices.
Show More
Screenshots
Comment
Similar Apps
Similar Apps
Top Downloads
Copy [email protected]. All Rights Reserved
Google Play™ is a Trademark of Google Inc.
ApkYes is not affiliated with Google, Android OEMs or Android application developers in any way.