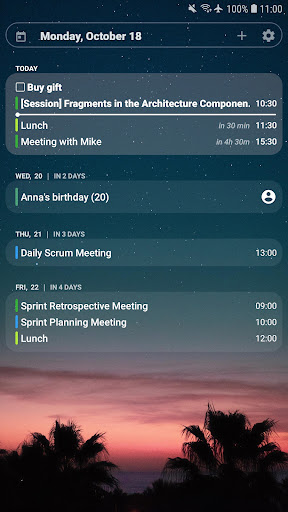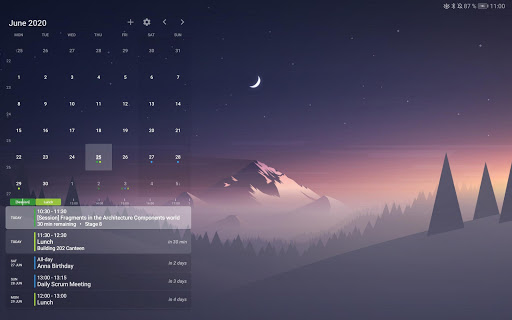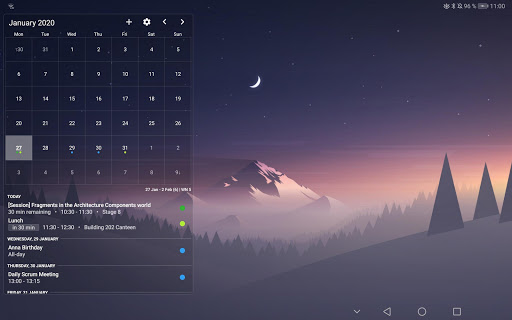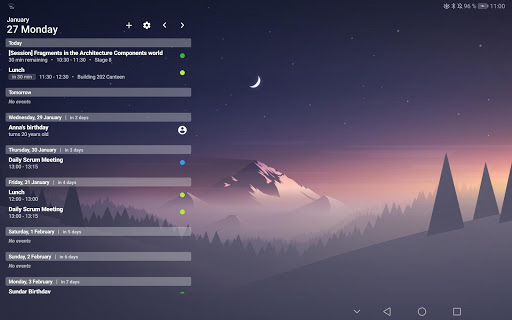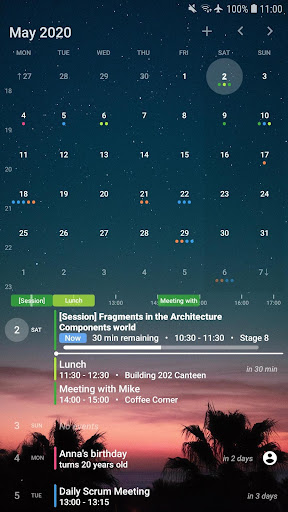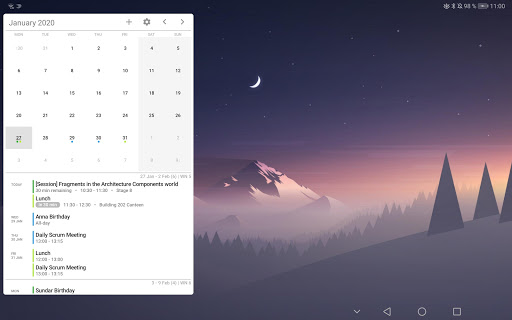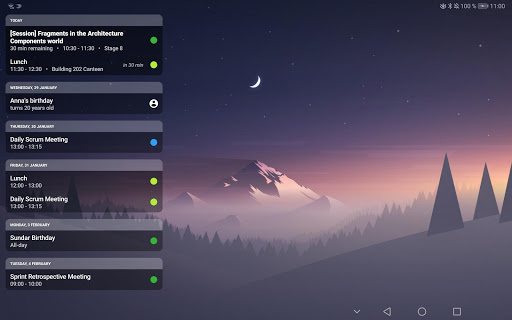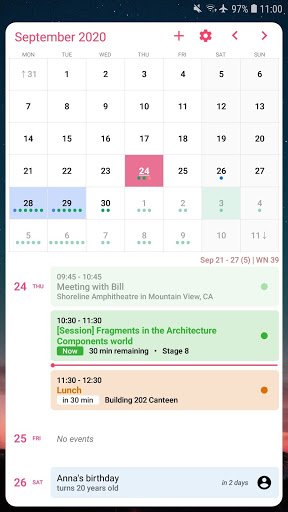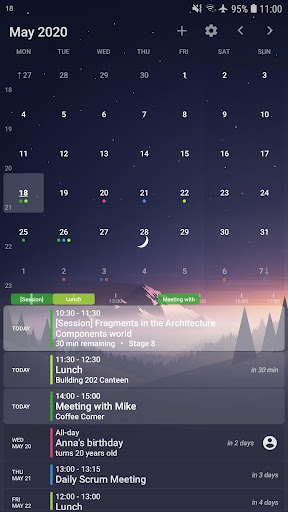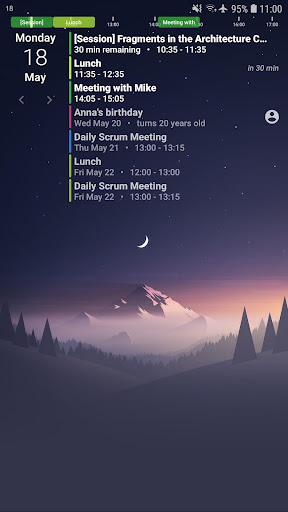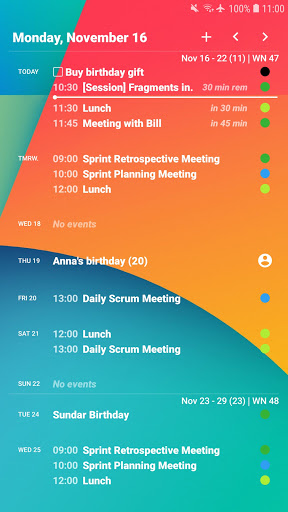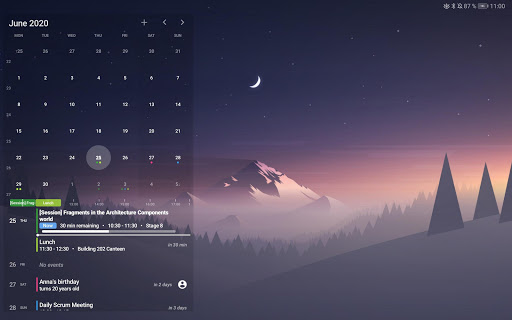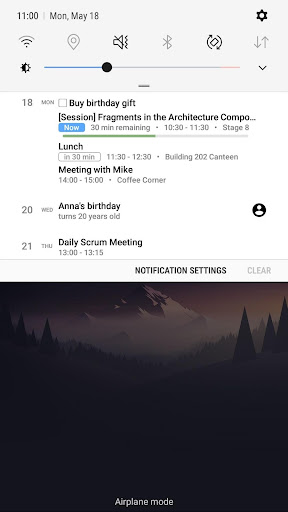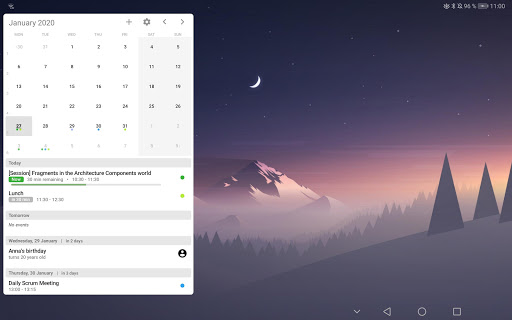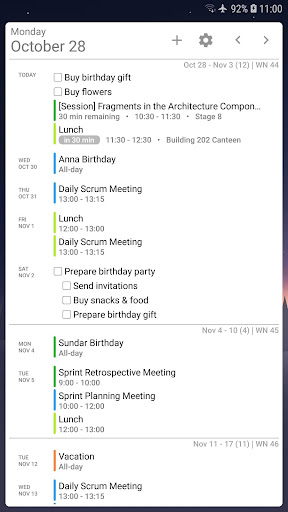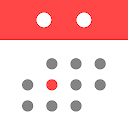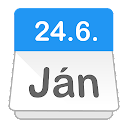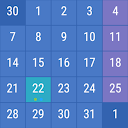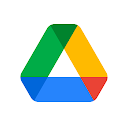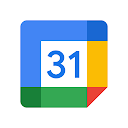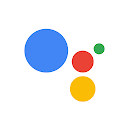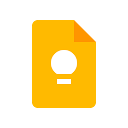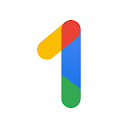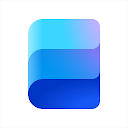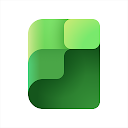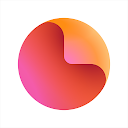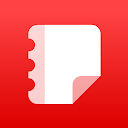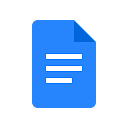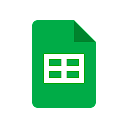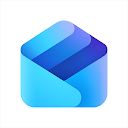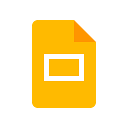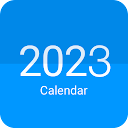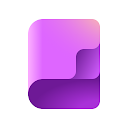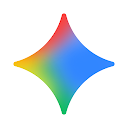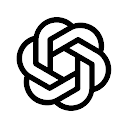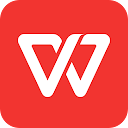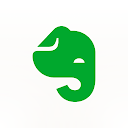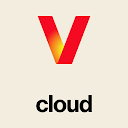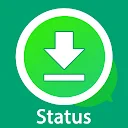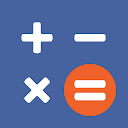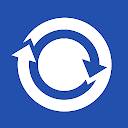Your Calendar Widget app
free Your Calendar Widget app
download Your Calendar Widget app
Your Calendar Widget apk
free Your Calendar Widget apk
download Your Calendar Widget apk

Your Calendar Widget
4.2
100K+
これについて app
カレンダー ウィジェットは、ホーム画面、ロック画面、通知バーで使用して、今後の Google カレンダーのイベントを表示するウィジェットです。ウィジェットを簡単に構成し、ニーズに合わせて調整できます。各ウィジェットには独自の構成があります。これにより、異なるカレンダー設定と表示設定を持つ複数のウィジェットを使用できるようになります。
機能
• ウィジェットはホーム画面、ロック画面、通知バーで使用できます。
• ほぼすべての要素を個人の好みに合わせて調整できます
• アジェンダ、インラインアジェンダ、および簡易表示モード。さまざまなイベント表示オプションがあります
• 今後のイベントをより簡単に特定するためのイベント視覚化のさまざまなオプション (タイムライン、バッジ、通知、フォントおよび背景の設定)
• 月カレンダーでは、ホーム画面からカレンダー全体に直接アクセスできます
• 連絡先の誕生日と記念日を表示する
• タスク統合を使用すると、タスクを表示および編集できます (Google Tasks、Microsoft To Dos)。
• システムとコミュニティによって提供される無数の事前定義されたテーマ
• イベントのタイトルを使用してイベントをフィルタリングできます。
• それぞれ独自の構成を持つウィジェットをいくつでも作成可能
権限
• カレンダーの読み取り: この権限は、ウィジェットにカレンダーのイベントを表示するために必要です。
• デバイスのストレージへのアクセス: この権限は、ウィジェットのバックアップの読み取りと書き込みに必要です。 Android P 以降では、ウィジェット設定のプレビューに壁紙を表示できるようにするためにもこの権限が必要です
• 連絡先: 連絡先からの誕生日や記念日の情報を表示したい場合は、この権限が必要です。さらに、タスクを表示するにはアカウント情報を読み取る必要があります。
タスクの統合
タスク統合を使用すると、Google タスクと Microsoft To Do をウィジェットに表示できます。さらに、新しいタスクを作成したり、既存のタスクを完了したりできます。ウィジェットはサブタスクも考慮します。
Google リマインダー
Google リマインダーはウィジェットに表示できません。残念ながら、Google は Google リマインダーにアクセスするための API を提供していません。
Microsoft Outlook
ウィジェットに Outlook カレンダーを表示するには、Outlook カレンダーの同期を有効にします。
1) Outlook アプリを開きます
2) 設定を開きます (左上の Outlook アイコンをクリックし、下部の設定アイコンを選択します)
3) [メール アカウント] セクションからアカウントを選択します。
4) アカウント設定でカレンダーの同期を有効にします。
ウィジェットが更新されないか、イベントがウィジェットに表示されません
ウィジェットに正しいイベントが表示されない場合は、次のことが役立ちます。
1) 省電力オプションを無効にし、デバイスを再起動します。
2) カレンダーが同期されていることを確認します(Google カレンダー アプリ)
3) カレンダー データを同期します: Google カレンダー アプリを開きます - メニュー エントリ 更新 (複数回繰り返します)
同期の問題に関する詳しいヘルプは、https://support.google.com/calendar/answer/6261951?hl=ja でご覧いただけます。
PRO エディションが検出されない
購入が検出されない場合(新しい携帯電話に切り替えた後など)、次のことを試してください。
https://support.google.com/googleplay/answer/1050566?hl=ja
通常、デバイスを再起動すると問題が解決します。
ソース カレンダーの色を変更する
ソースカレンダーの色の変更は、どのカレンダーアプリでも行うことができます
翻訳
あなたの言語への翻訳に貢献したい場合は、電子メールで私に連絡してください。
ウィジェットの作成方法
https://support.google.com/android/answer/9450271
壁紙
夕日と星 by ポールギルモア
MRusta によるマウンテン
夜の丘 by ユプングエン
視差ライブ壁紙アプリの山の夕日
もっと見せる
スクリーンショット
コメント
類似のアプリ
類似のアプリ
トップダウンロード
[email protected] をコピーします。全著作権所有
Google Play™ は Google Inc. の商標です。
ApkYes は、Google、Android OEM、Android アプリケーション開発者とはいかなる形でも提携していません。