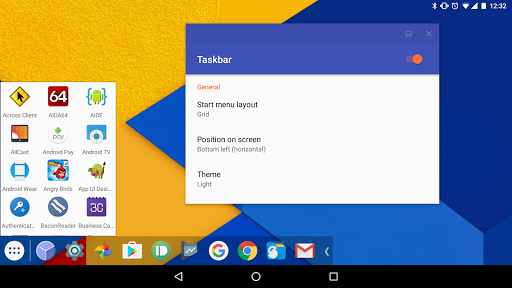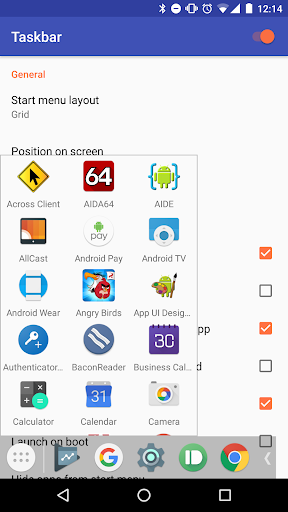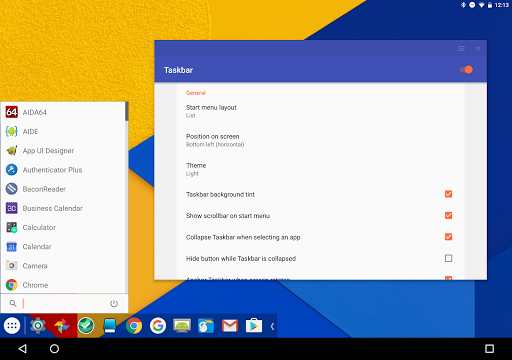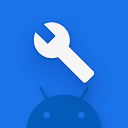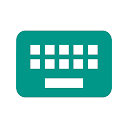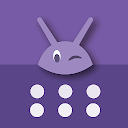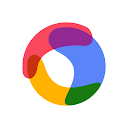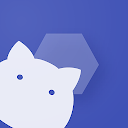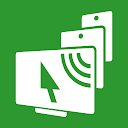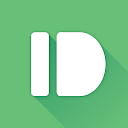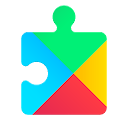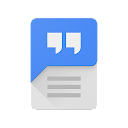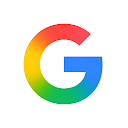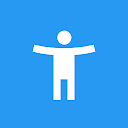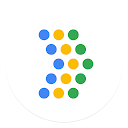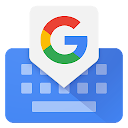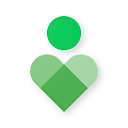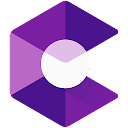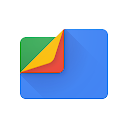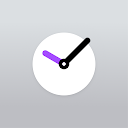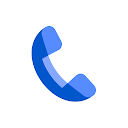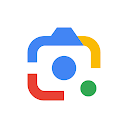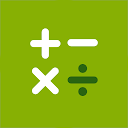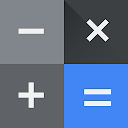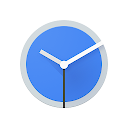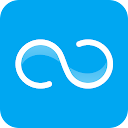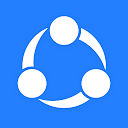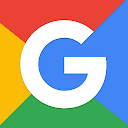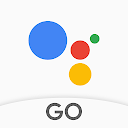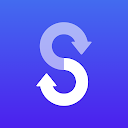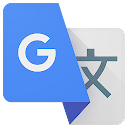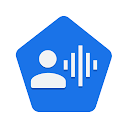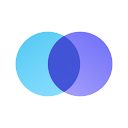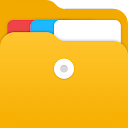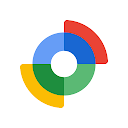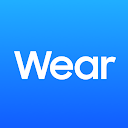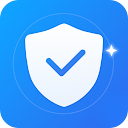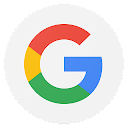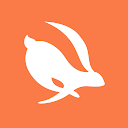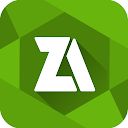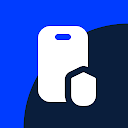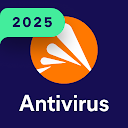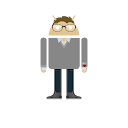Taskbar app
free Taskbar app
download Taskbar app
Taskbar apk
free Taskbar apk
download Taskbar apk

Taskbar
4.1
1M+
これについて app
タスクバーは、いつでもアクセスできる画面の上部にスタートメニューと最近のアプリトレイを配置し、生産性を向上させ、Androidタブレット(または電話)を実際のマルチタスクマシンに変えます!
タスクバーはAndroid10のデスクトップモードをサポートしているため、互換性のあるデバイスを外部ディスプレイに接続し、サイズ変更可能なウィンドウでアプリを実行して、PCのようなエクスペリエンスを実現できます。 Android 7.0以降を実行しているデバイスでは、タスクバーは外部ディスプレイなしで自由形式のウィンドウでアプリを起動することもできます。ルートは必要ありません! (手順については以下を参照してください)
タスクバーはAndroidTV(サイドロード)とChrome OSでもサポートされています-タスクバーをChromebookのセカンダリAndroidアプリランチャーとして使用するか、Nvidia ShieldをAndroid搭載PCに変えてください!
タスクバーが便利な場合は、寄付バージョンへのアップグレードを検討してください。アプリの下部にある[寄付]オプションをタップするだけです(または、ウェブ上でここ)。
機能:
&ブル;スタートメニュー-デバイスにインストールされているすべてのアプリケーションを表示し、リストまたはグリッドとして構成可能
&ブル;最近のアプリトレイ-最近使用したアプリが表示され、アプリを簡単に切り替えることができます
&ブル;折りたたみ可能で非表示-必要なときに表示し、不要なときに非表示にします
&ブル;多くの異なる構成オプション-タスクバーを好きなようにカスタマイズします
&ブル;お気に入りのアプリを固定するか、見たくないアプリをブロックします
&ブル;キーボードとマウスを念頭に置いて設計
&ブル; 100%無料、オープンソース、広告なし
デスクトップモード(Android 10以降、外部ディスプレイが必要)
タスクバーは、Android10の組み込みデスクトップモード機能をサポートしています。互換性のあるAndroid10 +デバイスを外部ディスプレイに接続し、サイズ変更可能なウィンドウでアプリを実行できます。タスクバーのインターフェースは外部ディスプレイで実行され、既存のランチャーは引き続き携帯電話で実行されます。
デスクトップモードには、USB-HDMIアダプター(またはラップドック)、およびビデオ出力をサポートする互換性のあるデバイスが必要です。さらに、特定の設定では、adbを介して特別な権限を付与する必要があります。
開始するには、タスクバーアプリを開き、[デスクトップモード]をクリックします。次に、チェックボックスをオンにするだけで、アプリがセットアッププロセスをガイドします。詳細については、画面の右上隅にある(?)アイコンをクリックしてください。
フリーフォームウィンドウモード(Android 7.0以降、外部ディスプレイは不要)
タスクバーを使用すると、Android7.0以降のデバイスのフリーフォームフローティングウィンドウでアプリを起動できます。ルートアクセスは必要ありませんが、Android 8.0、8.1、および9デバイスでは、初期セットアップ中にadbシェルコマンドを実行する必要があります。
次の手順に従って、フリーフォームモードでアプリを起動するようにデバイスを構成します。
1.タスクバーアプリ内の[フリーフォームウィンドウのサポート]チェックボックスをオンにします
2.ポップアップに表示される指示に従って、デバイスで適切な設定を有効にします(1回限りのセットアップ)
3.デバイスの最近のアプリのページに移動し、最近のアプリをすべてクリアします
4.タスクバーを起動し、アプリを選択してフリーフォームウィンドウで起動します
詳細と詳細な手順については、タスクバーアプリ内の[ヘルプとフリーフォームモードの手順]をクリックしてください。
アクセシビリティサービスの開示
タスクバーにはオプションのユーザー補助サービスが含まれており、戻る、ホーム、最近、電源などのシステムボタンを押すアクションを実行したり、通知トレイを表示したりするために有効にできます。
アクセシビリティサービスは、上記のアクションを実行するためにのみ使用され、他の目的には使用されません。タスクバーは、ユーザー補助サービスを使用してデータ収集を実行することはありません(実際、タスクバーは必要なインターネット許可を宣言していないため、いかなる容量でもインターネットにアクセスできません)。
もっと見せる
スクリーンショット
コメント
類似のアプリ
類似のアプリ
トップダウンロード
[email protected] をコピーします。全著作権所有
Google Play™ は Google Inc. の商標です。
ApkYes は、Google、Android OEM、Android アプリケーション開発者とはいかなる形でも提携していません。